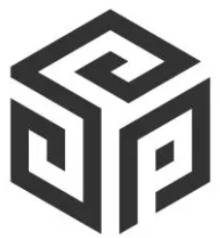컴퓨터를 사용하다 보면 특정 시간에 자동으로 종료되게 하는 것이 필요한 경우가 종종 있습니다.
예를 들어, 밤에 음악을 들으며 잠들기를 원하거나,
다운로드 작업 후 컴퓨터 예약종료,자동종료를 원할 때 유용합니다.
Windows 10 및 Windows 11에서는 이를 쉽게 설정할 수 있는 방법이 있습니다.
이번 글에서는 자동 종료 예약 방법에 대해 보다 깊이 있게 알아보겠습니다.
명령어 설정의 이해
1. 명령 프롬프트와 shutdown 명령어
명령 프롬프트:
Windows의 강력한 명령줄 인터페이스로, 다양한 시스템 관리 작업을 수행할 수 있습니다.
shutdown 명령어:
시스템의 종료, 재시작, 로그오프 등을 제어할 수 있는 명령어입니다.
예약 종료는 이 명령어의 /s (shutdown)와 /t (time in seconds) 옵션을 조합하여 사용합니다.
컴퓨터 예약종료,자동종료 설정방법
1. 컴퓨터 예약종료,자동종료 설정하기
윈도우키 + r (명령 프롬프트 실행) → cmd 입력 → shutdown /s /t 3600 입력 → 엔터
시간 설정: /t 옵션 뒤에 시간은 초 단위로 설정합니다.
예를 들어, 1시간 후 종료를 원하면 3600 (60분 x 60초)을 입력합니다.
명령어 예시: shutdown /s /t 3600는 1시간 후 컴퓨터가 자동으로 종료되도록
컴퓨터사용시간 제한을 설정합니다.
자동 종료 확인: 명령어 실행 후, 시스템은 사용자에게 남은 시간과 함께 종료 예정임을 알립니다.
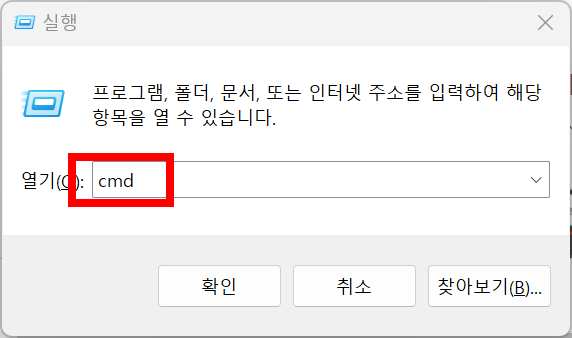
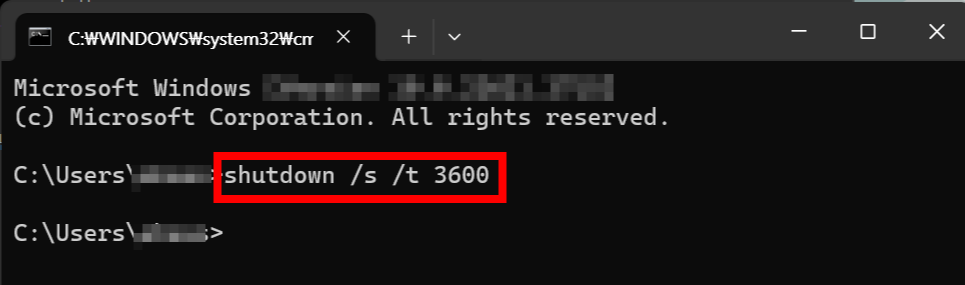
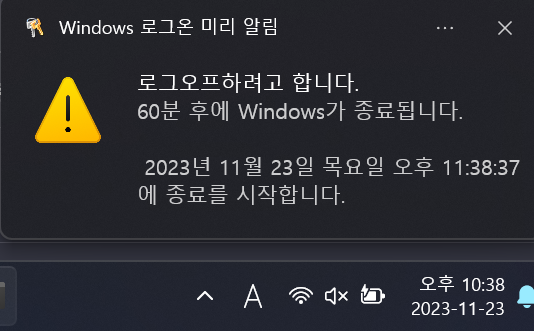
2. 컴퓨터 예약종료,자동종료 취소하기
shutdown /a 입력 → 엔터
취소 명령어: shutdown /a 명령어는 이미 설정된 컴퓨터 자동꺼짐을 취소합니다.
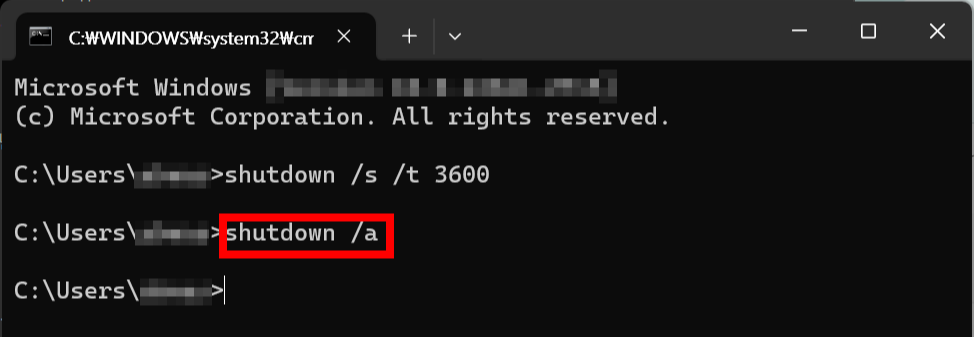
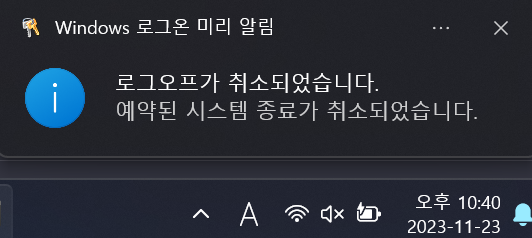
3. 재부팅 및 강제 종료 옵션
재부팅 (-r): 시스템을 재부팅하고 싶을 때 사용합니다.
강제 종료 (/f): 실행 중인 모든 응용 프로그램을 강제로 닫고 시스템을 종료합니다.
강제종료의 경우 컴퓨터 시간제한 기능처럼 사용이 가능합니다
4. 바로가기를 이용한 자동 종료 설정 방법
바탕화면 우클릭 → 새로 만들기 → 바로가기 만들기 → 항목 위치 입력 : shutdown /s /f /t 3600
→ 바로가기 이름 입력 → 마침
매번 명령 프롬프트를 열지 않고도 컴퓨터 예약종료를 할 수 있습니다.
자녀에게 컴퓨터를 시켜줄때 컴퓨터 시간설정을 몰래 설정한뒤, 시켜주는것도
하나의 좋은 방법인것 같습니다.
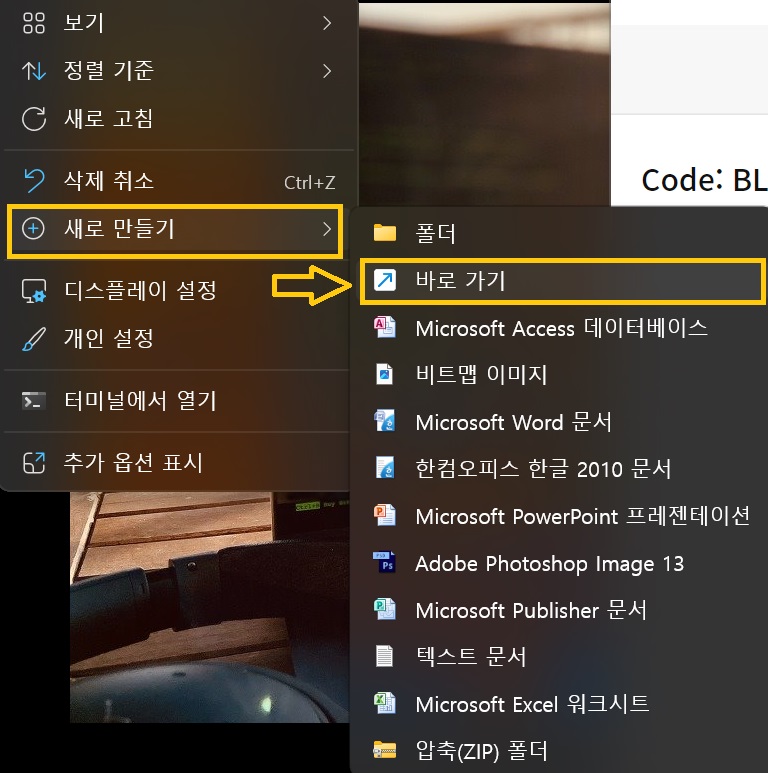

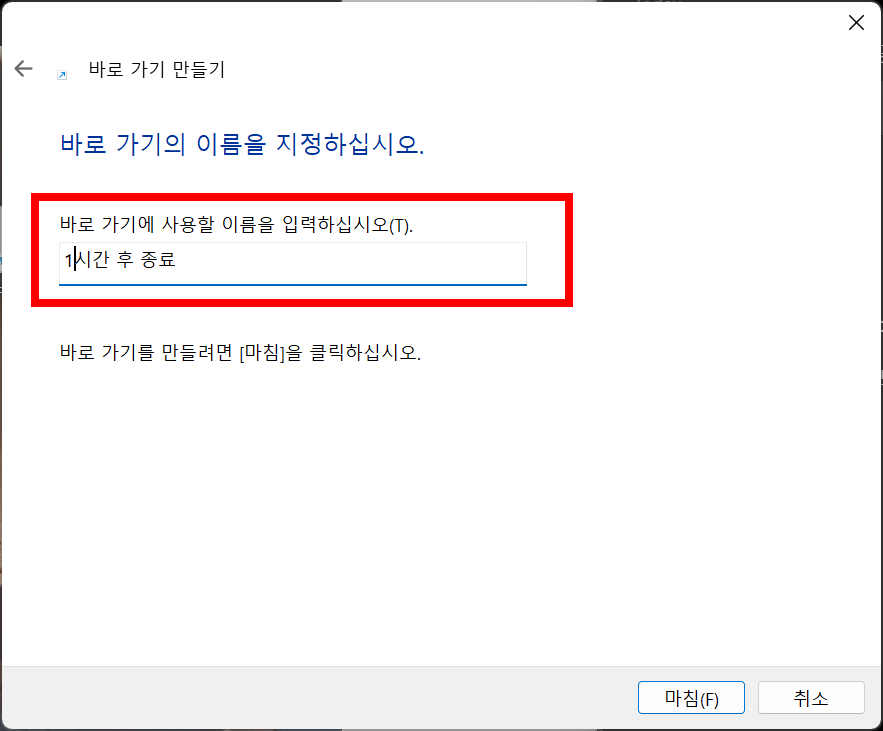
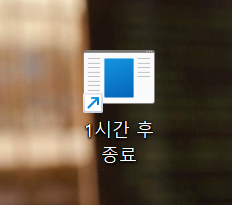
6. 아이콘 변경하기
자동종료 바로가기 파일 우클릭 → 속성 → 바로가기 → 아이콘 변경 → 선택 후 확인
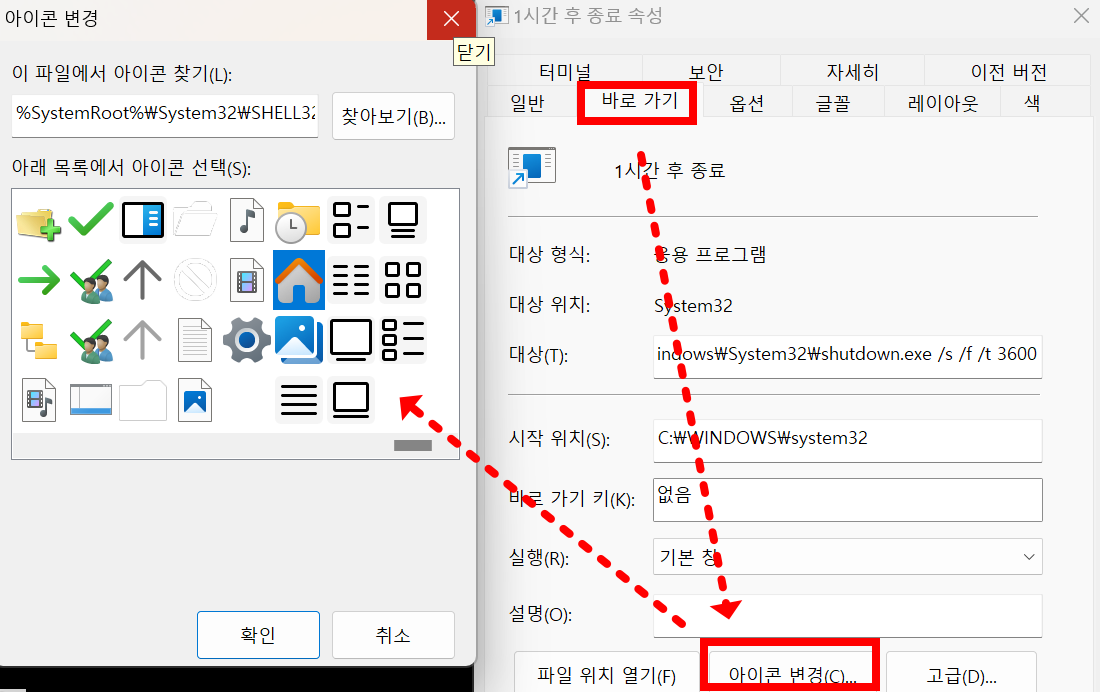
6. 추가 팁: 시스템 자원 관리
자동 종료 활용:
밤샘 작업이나 다운로드 후 자동 종료를 설정하여 전력 소모를 줄일 수 있습니다.
스케줄러 사용:
작업 스케줄러를 활용해 정기적인 자동 종료를 설정할 수도 있습니다.
이렇게 자동 종료 예약 기능을 활용하면 컴퓨터 사용이 더욱 효율적이고 편리해집니다.
비즈니스 환경, 개인 사용 또는 교육적 목적으로
컴퓨터를 사용하는 경우에도 이 기능은 유용하게 사용될 수 있습니다.
이렇게 컴퓨터 그리고 노트북에서도 사용할 수 있는
예약종료,자동종료에 대해서 알아봤는데요, 어린 자녀분들을 둔 집에선, 굉장히 효율적으로
사용할 수 있는 방법일꺼 같습니다.
[띠별운세] - 2023년 12월 쥐띠운세 한번 더 체크
[띠별운세] - 2023년 12월 소띠운세 한해의 마무리
[띠별운세] - 2023년 1월 호랑이띠운세 범띠운세 올해 마지막
[띠별운세] - 2023년 12월 토끼띠운세 마무리를 잘하자
[띠별운세] - 2023년 12월 용띠운세 올해 마지막 운세
[띠별운세] - 2023년 12월 뱀띠운세 올해 마지막
[띠별운세] - 2023년 12월 말띠운세 올해 마무리
[띠별운세] - 2023년 12월 양띠운세 올해 마지막!
[띠별운세] - 2023년 12월 원숭이띠운세 기회와위기
'컴퓨터팁' 카테고리의 다른 글
| 컴퓨터 PC화면캡쳐 프로그램 다운로드 및 사용법(알캡쳐) (0) | 2023.12.01 |
|---|---|
| 아수스 ,레노버 가성비 게이밍 노트북 최고할인제품 (0) | 2023.11.27 |
| 유튜브 자동재생,미리보기 끄기 설정 방법 무제한이 아니라면 (0) | 2023.11.23 |
| PC크롬 우클릭 해제 방법 복사방지로 마우스 우클릭 안됨 (0) | 2023.11.23 |
| 무료 폰트,글꼴 한글 다운로드 사용자 가이드(눈누) (0) | 2023.11.22 |