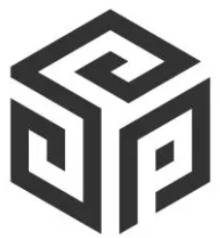안녕하세요.
오늘은 엑셀 인쇄영역 설정 맞추는 방법에 대해서 알아볼 텐데요.
엑셀을 만들다가, 인쇄 행과, 열에 항목이 많아 인쇄 범위를 넘어가 잘려서
인쇄되는 경험을 해보셨을 텐데요.
그럴 때 엑셀 인쇄영역 설정으로 가로, 세로 모두
인쇄 영역에 맞춰서 인쇄가 가능합니다.
그럼 간단하게 방법에 대해서 알려드리겠습니다.

엑셀 페이지 설정 방법
가로로 인쇄를 하려 보니, 이미 인쇄영역을 넘어섰습니다.
그럼 인쇄할 때 당연히 잘려서 나오겠죠?
저는 현재 엑셀 가로의 페이지가 모두 인쇄영역에 들어와 인쇄를 하고 싶습니다.
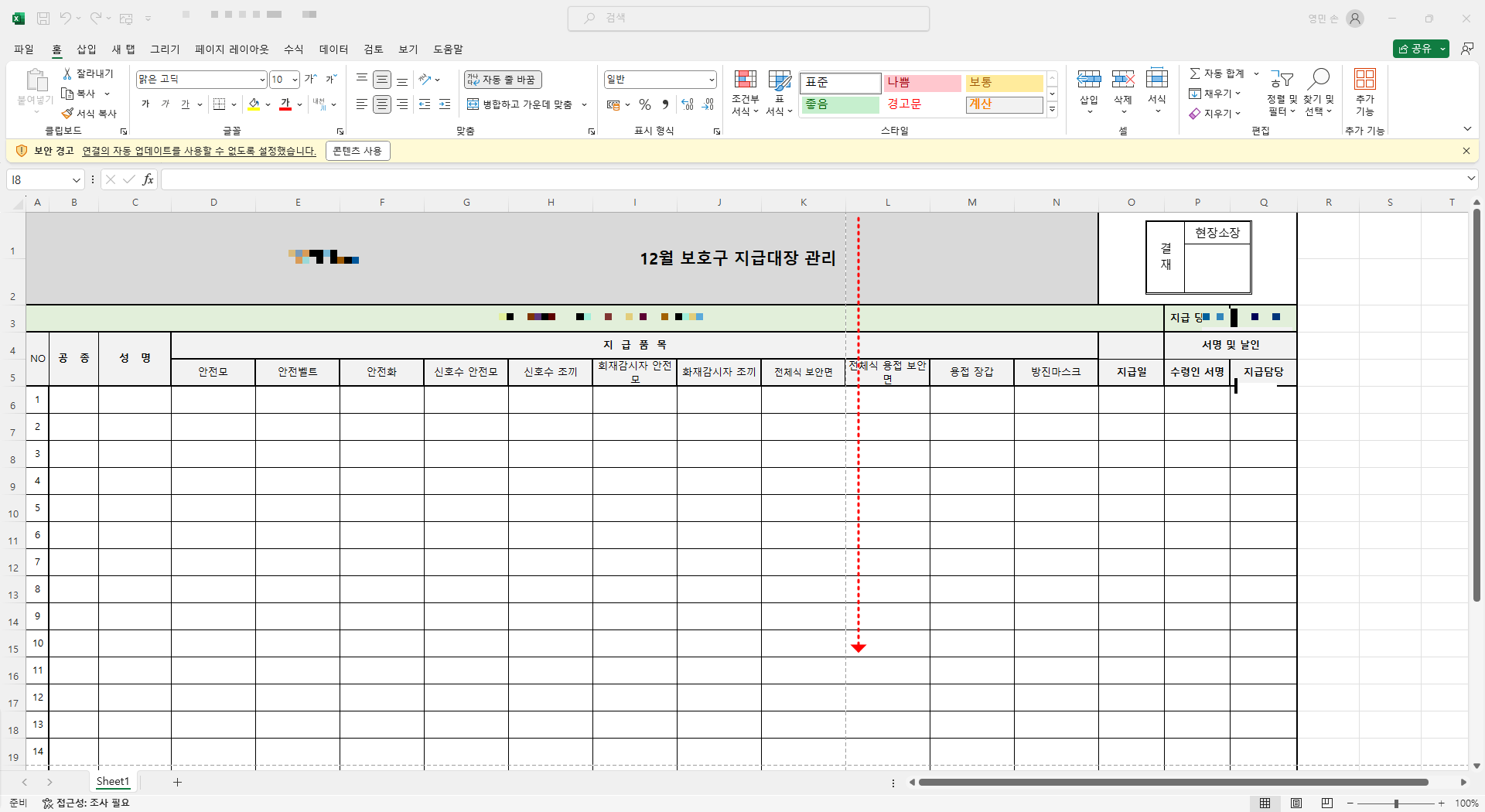
1. 우측 하단 3번째 "페이지 나누기 미리 보기" 클릭 (단축키 Ctrl + F2 )
내가 작성한 페이지가 길어지면, 페이지 나누기 미리 보기를 눌러 페이지를 나눌 수 있습니다.
그럼 현재 페이지가 모두 나뉘었습니다.
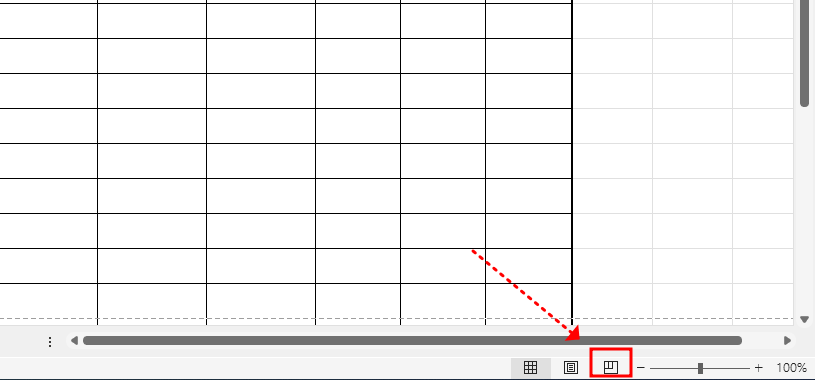
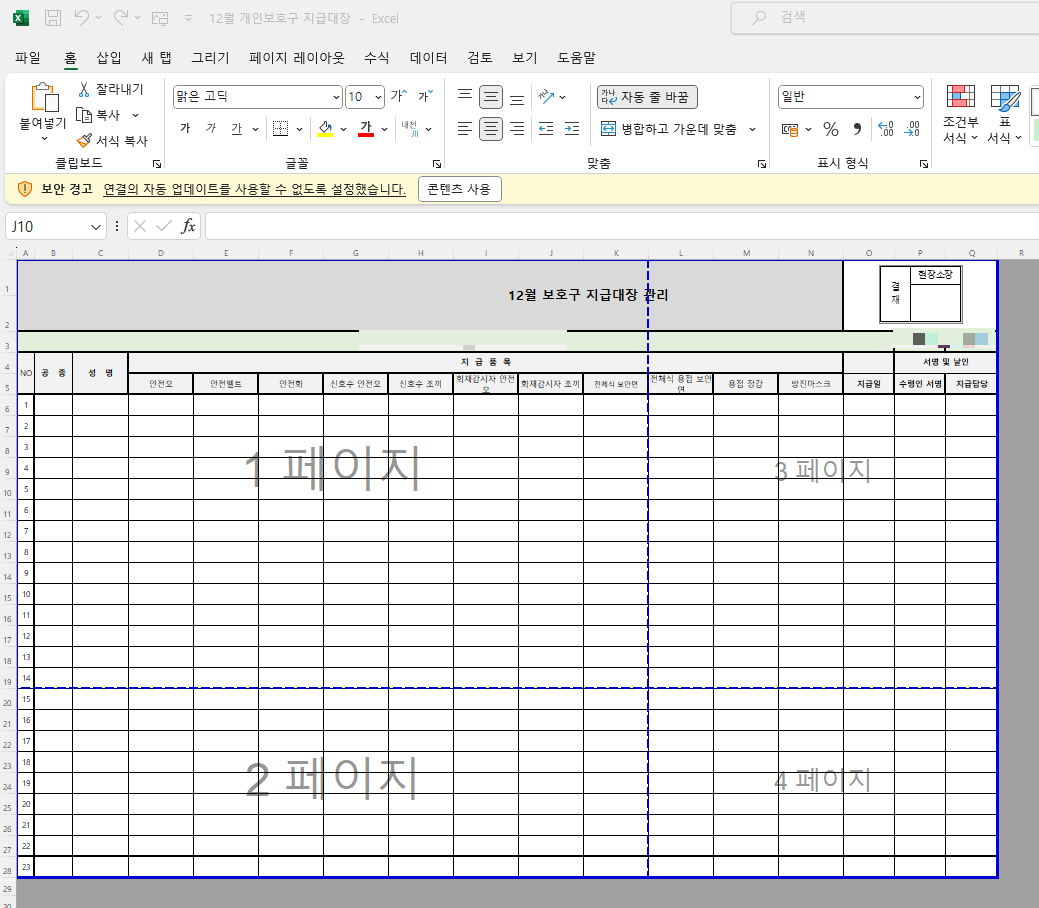
2. 인쇄영역 페이지 드래그 후 Ctrl + P 인쇄창 단축키 실행
내가 인쇄할 영역을 드래그하신 후 인쇄창을 단축키를 통해 실행시킵니다.
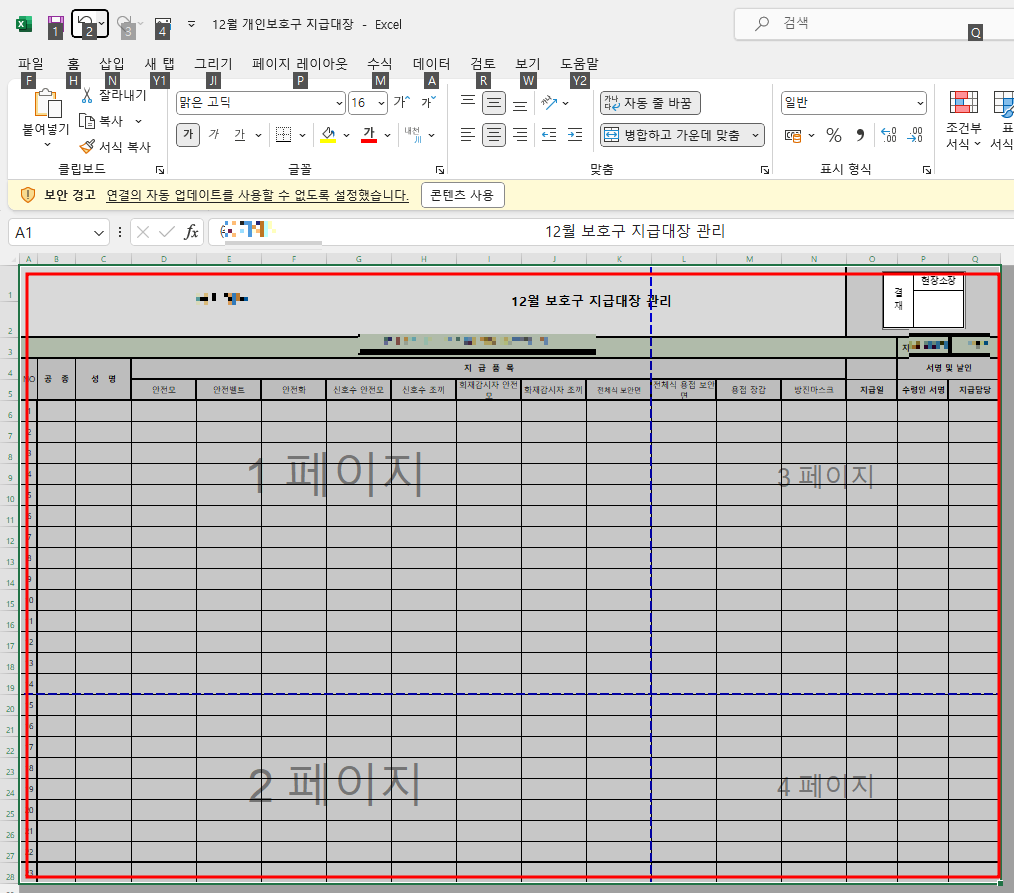
3. 인쇄 → 페이지 설정 → 페이지 → 자동맞춤 체크 → 확인
이제 인쇄영역에 잘린 부분을 모두 A4페이지에 들어오게끔 해야겠죠?
페이지 설정으로 들어가, 자동맞춤 체크 후 설정을 완료해 줍니다.
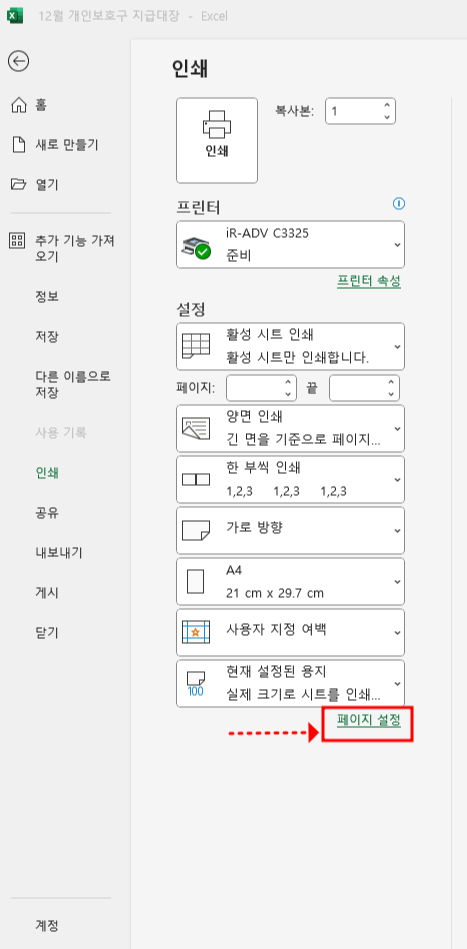
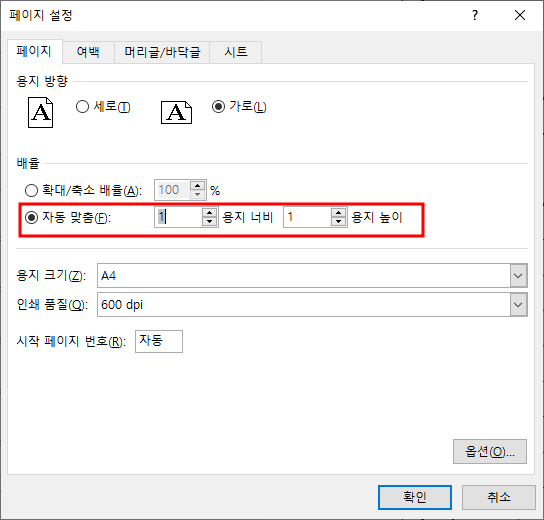
4. 엑셀 인쇄영역 설정 완료
엑셀 인쇄영역 설정 미리 보기를 보면, 한 페이지에 모두 들어온 것을 확인할 수 있습니다.
이 방법은 가로, 세로 모두 같은 방법으로 하시면 됩니다.

저도 엑셀초보자로서.. 모르는 것들이 정말 많은데요.
이렇게 하나하나씩 배워가며, 자주 사용해 주면 까먹지 않게 됩니다.
엑셀 인쇄영역 설정 방법에 대해서 알아봤는데요.
업무 하는 데 있어 많은 도움이 되셨으면 좋겠습니다^^
'컴퓨터팁' 카테고리의 다른 글
| 엑셀 행,열 뜻 간단하게 이해하기 (0) | 2023.12.02 |
|---|---|
| 엑셀 가로 세로 바꾸기 ( 행,열 바꾸기) 30초만에 배우기 (0) | 2023.12.02 |
| 네이버 캡쳐 프로그램 다운로드 및 사용방법 (0) | 2023.12.01 |
| 컴퓨터 PC화면캡쳐 프로그램 다운로드 및 사용법(알캡쳐) (0) | 2023.12.01 |
| 아수스 ,레노버 가성비 게이밍 노트북 최고할인제품 (0) | 2023.11.27 |