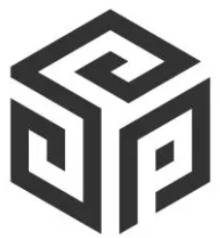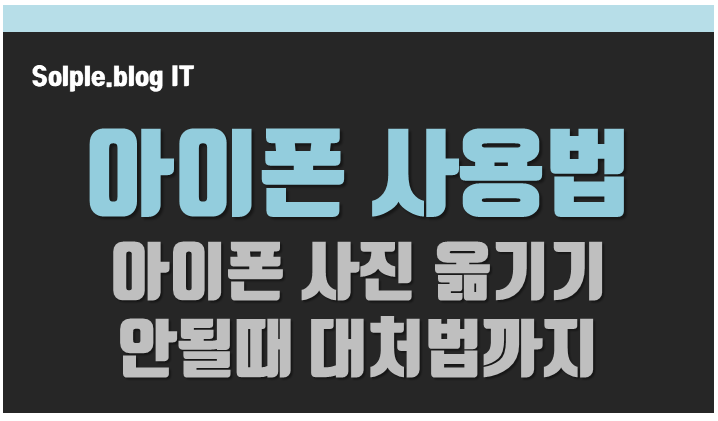
예전에는 아이폰에 있는 사진을 컴퓨터로 옮기기 할 때 복잡했습니다. 아이튠즈를 통해서만 하거나,
카톡 PC로 막일하면서,, 옮기거나, 하지만 현재는 갤럭시와 똑같이 케이블을 연결해 아이폰 사진을
컴퓨터로 옮기기가 간편하게 가능합니다.
그럼 서둘러 아이폰 사진 컴퓨터로 옮기기 방법에 대해서 알아보겠습니다.
▣ 사진 옮기기 전 준비물
- 아이폰 정품 케이블
* 아이폰 정품 케이블이 아닐시 연결이 안 될 수 있습니다.

▣ 아이폰 사진 컴퓨터로 옮기기 방법 순서
1. 컴퓨터or노트북 + 아이폰 USB케이블 연결 > 기기접근 허용
컴퓨터 또는 노트북에 USB케이블로 아이폰을 연결하면, 아이폰 화면에
사용자 접근 허용이 뜹니다, 허용을 눌러주세요.
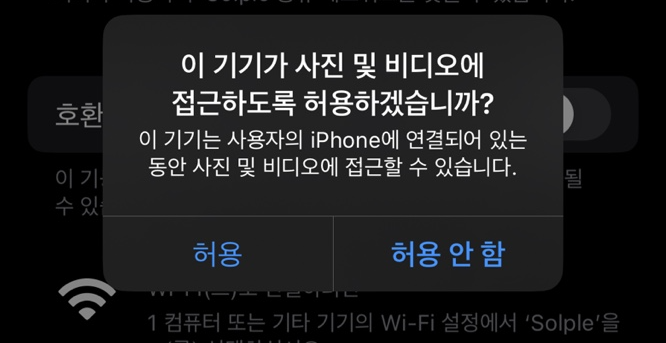
2. 내PC > Apple iPhone > internal Storage
연결했다면 내 PC로 들어가 장치 및 드라이브에 있는 Apple iPhone를 눌러줍니다.
그럼 다음 Internal Storage로 들어가 줍니다.
* 만약 여기서 Internal Storage 안 뜬다면, 맨 아래쪽에서 아이폰 사진 옮기기가 안될 때 대처방법에 대해서
설명하겠습니다.
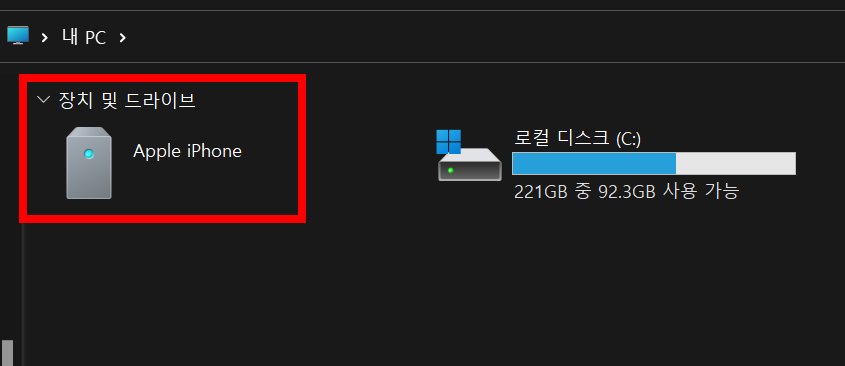
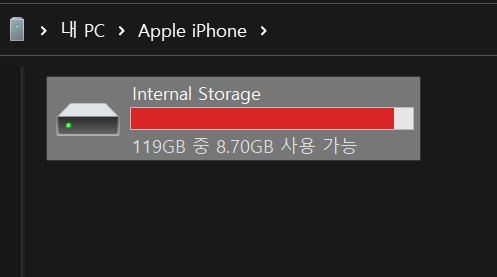
3. 사진선택 > 복사하기 붙여 넣기 or 드래그로 옮기기
사진이 년, 월별로 분류가 되어 있습니다.
컴퓨터로 옮길 사진을 선택 후 복사하거나, 드래그로 옮기시면 끝입니다.
정말 간편하게 옮길 수 있습니다.
전 개인적으로 년월 별로 사진이 분류돼있는 것에 굉장히 만족합니다.

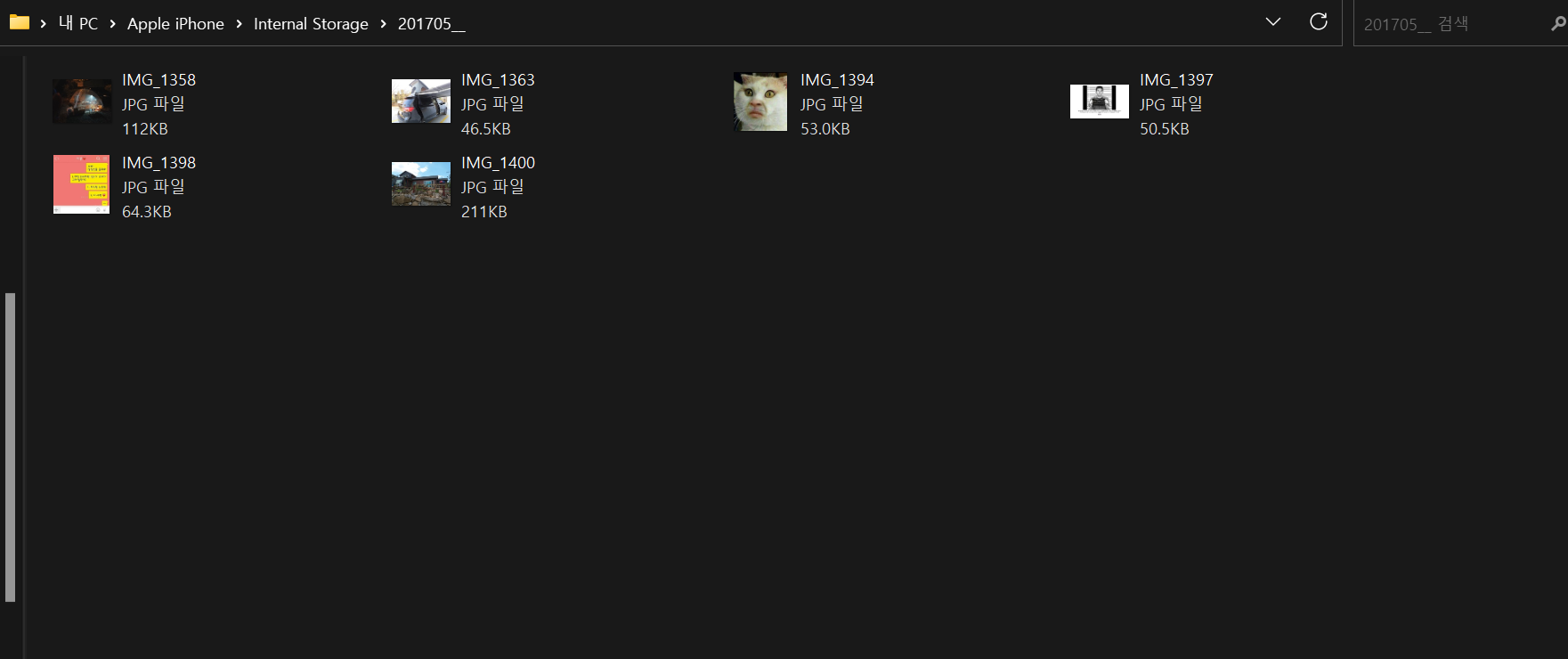
▣ 아이폰 사진 컴퓨터로 옮기기 안될 때 대처방법
1. 마이크로소프트 스토어 > iCloud(아이클라우드) 설치 > 로그인
아까 내 PC > Apple iPhone > 이동 후에 " internal Storage " 가 안 뜬다면,
마이크로소프트 스토어에 들어가, iCloud를 다운로드하여야 합니다.
설치 후에 아이클라우드 로그인까지 하고 다시 USB를 연결한 다음에 확인해 보면
" internal Storage "가 뜰 겁니다.
2. 애플 정품 USB케이블 확인
현재 케이블이 애플 정품 USB케이블인지 꼭 확인해 주세요,
정품케이블과 비슷하게 생긴 중국산 케이블도 있기 때문에 잘 구별하셔야 합니다.
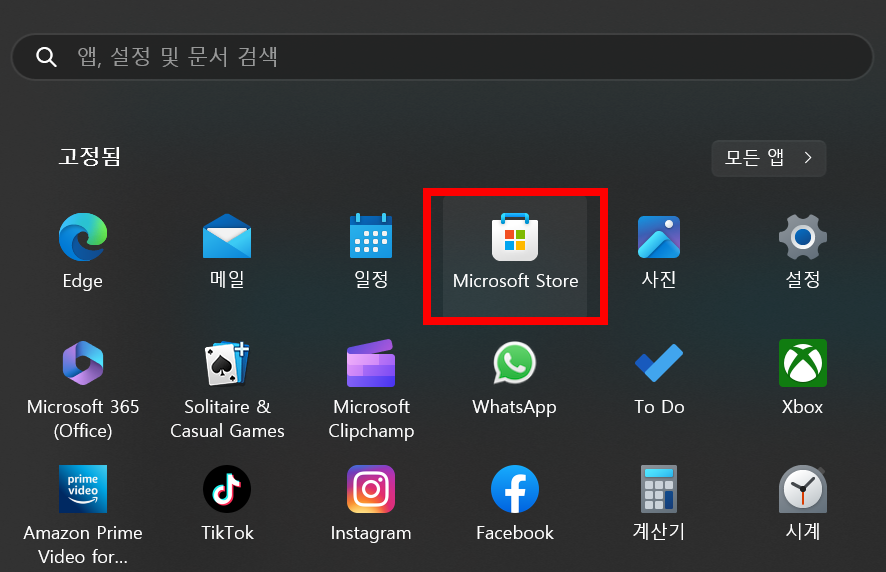
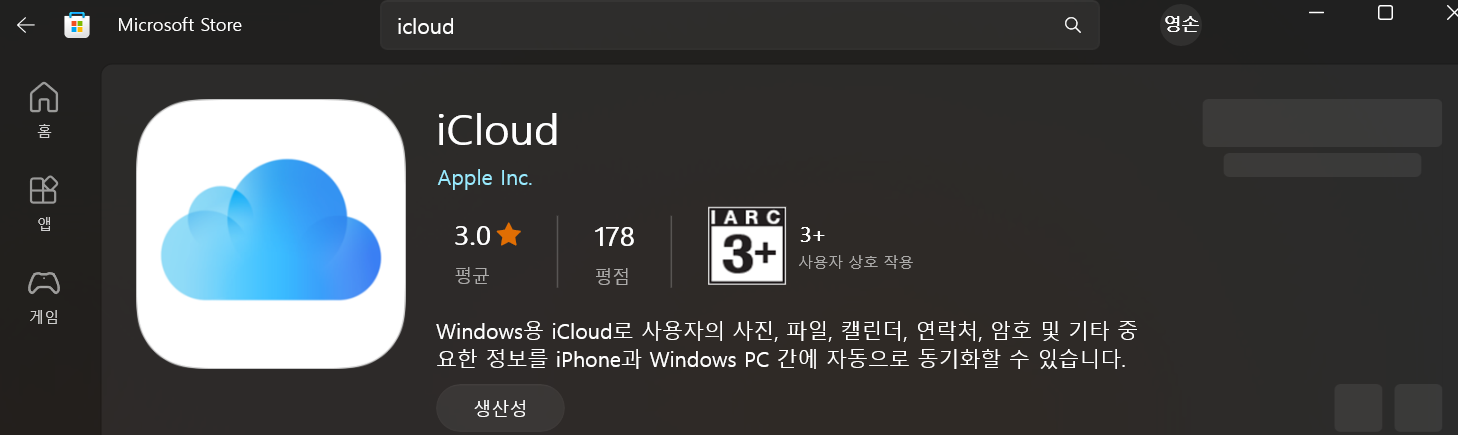
이렇게 아이폰 사진 컴퓨터, 노트북으로 옮기기 방법과 대처방법까지 알아보았습니다.
예전엔 아이튠즈를 통해 사진과 영상을 옮기곤 했었는데, 현재는 카톡활용도가 많다 보니,
필요한 사진 또는 영상 같은 경우 바로바로 카톡으로 옮기곤 했습니다.
하지만 대량의 사진을 옮겨야 한다면, 이렇게 컴퓨터나 노트북으로 간편하게 옮겨보세요!
'IT 꿀팁 > 아이폰 꿀Tip' 카테고리의 다른 글
| 아이폰 동영상 배속 빨리감기 30초만에 편집 (1) | 2023.11.11 |
|---|---|
| 아이폰 용량,저장공간 늘리기 카톡 용량 줄이기 방법 (2) | 2023.11.09 |
| 아이폰 어플 알람 끄기,켜기 설정 하는법 10초만에 배우기 (2) | 2023.11.05 |
| 아이폰12 프로 배터리 교체 비용 애플 공홈에서 확인부터 예약까지 (1) | 2023.10.31 |
| 아이폰 무음모드 진동 알람 설정,해제 하는법 IOS17.1 최신버전 (0) | 2023.10.31 |