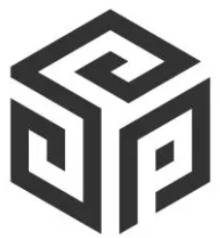노트북 절전모드 해제 하는 법 10초 컷
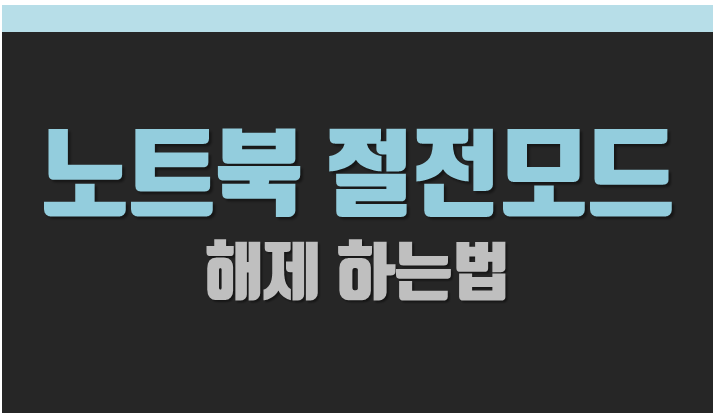
밖에서 노트북을 사용하다, 불가피하게 충전을 하면서 사용할 수 없을 경우
노트북 자체 배터리만으로 사용하는 경우가 있는데요.
보통은 배터리가 오래가지 않기 때문에 노트북 절전모드 상태에서
사용하는 경우가 많습니다.
절전모드 같은 경우, 화면 및 성능자체를 최소화시키면서
사용하는 것이기에 불편함이 있을 수 있습니다.
그럴 땐 잠시 작업하는 것이라면, 노트북 절전모드를 해제하고 하시는 것도 괜찮습니다.
노트북 절전모드 해제 하는 법 순서
1. 설정 > 시스템 > 전원 및 배터리
단축기 윈도키 + i를 사용해 설정으로 들어간 후
설정에서 시스템 영역으로 들어가 줍니다.
그리곤 전원 아이콘이 있는 "전원 및 배터리" 탭으로 들어갑니다.
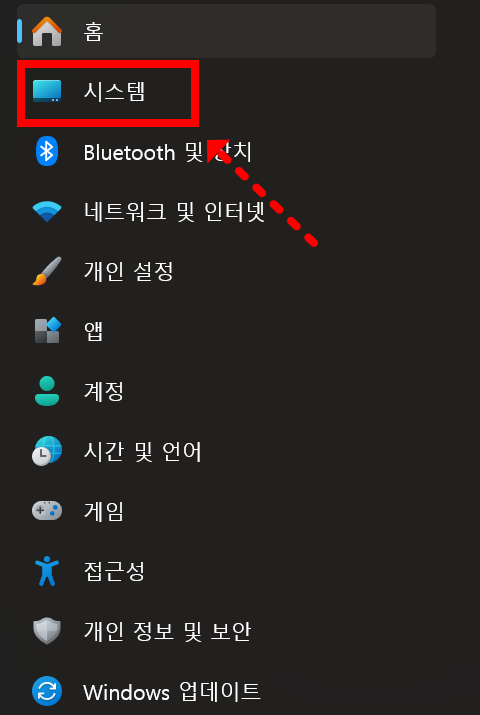
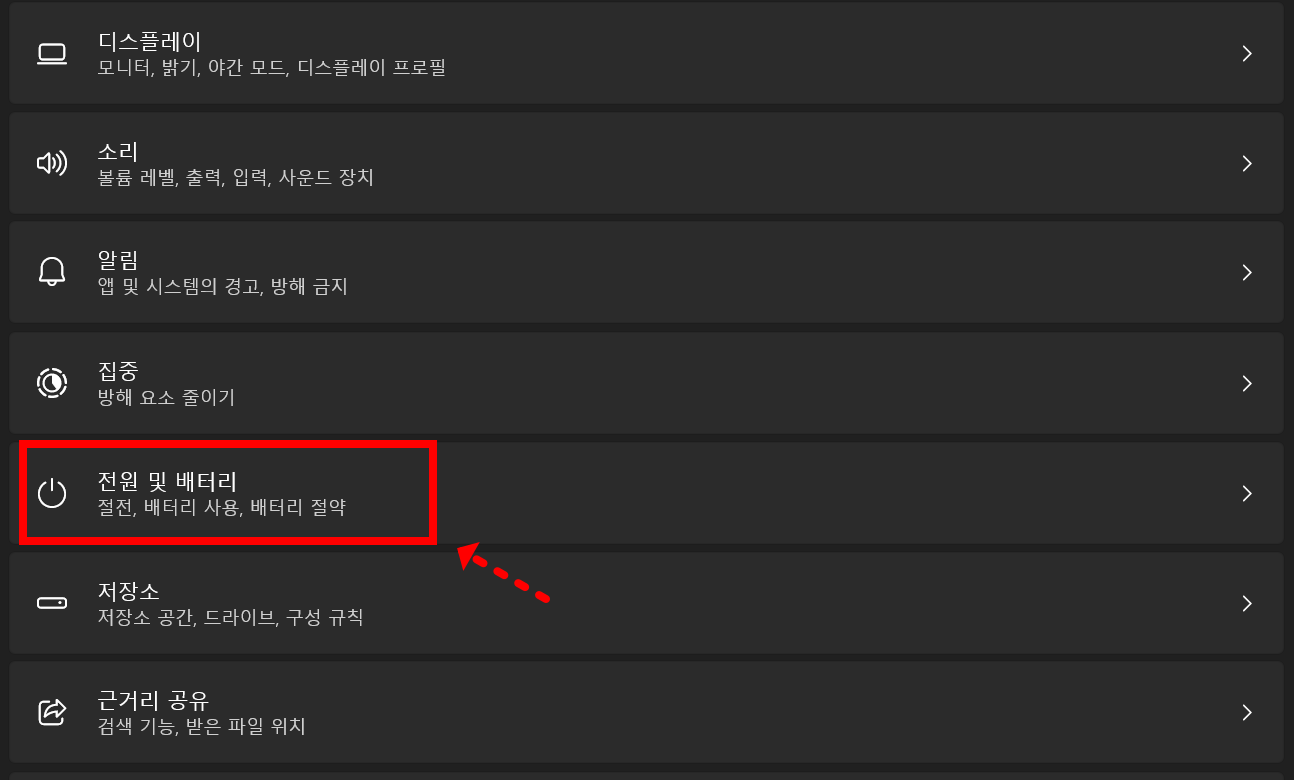
2. 전원 > 화면 및 절전 클릭
화면 및 절전을 선택해 메뉴를 활성화시켜줍니다.
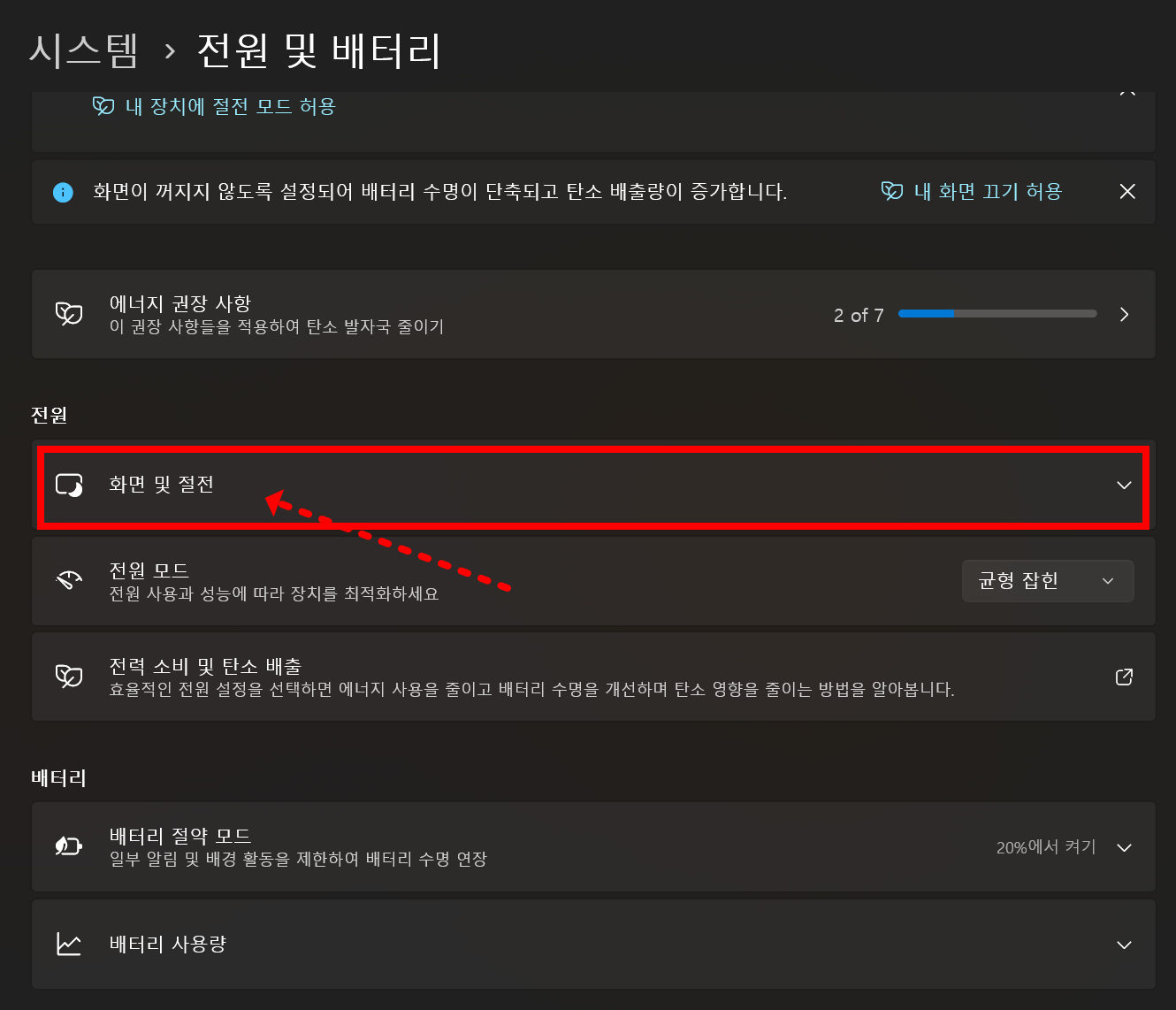
3. 화면 및 절전 메뉴 "안 함" 선택
절전 모드를 해제하기 위해선
- 배터리 사용 시 다음 시간이 경과하면 화면 끄기
- 전원 사용 시 다음 시간이 경과하면 화면 끄기
- 배터리 사용 시 다음 시간이 겨과하면 장치를 절전 상태로 전환
- 전원 사용시 다음 시간이 경과하면 장치를 절전 상태로 전혼
해당 4가지 메뉴를 모두 "안 함"으로 설정해 줍니다
이렇게 하면 노트북 절전모드가 해제됩니다.
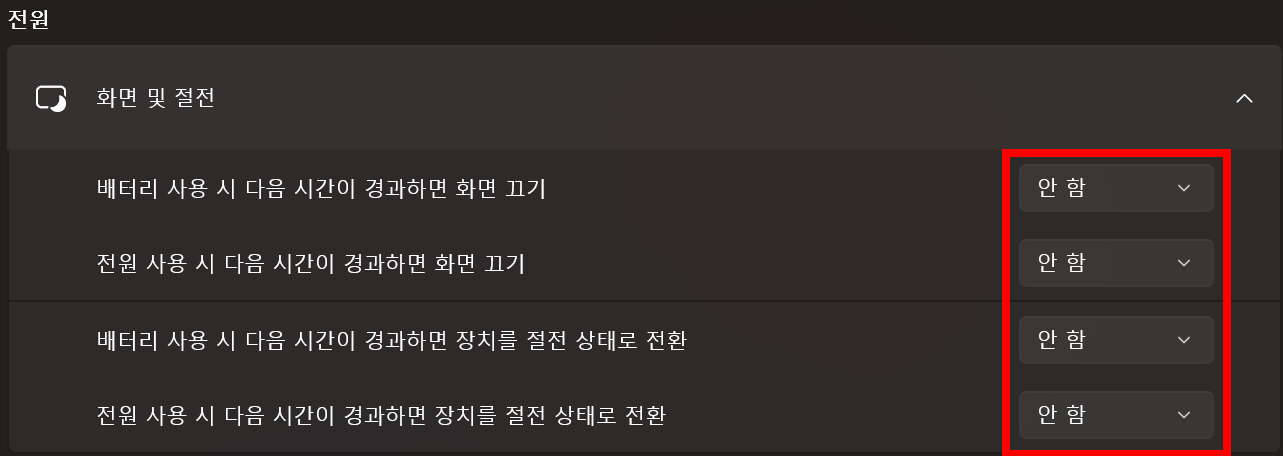
추가로 전원모드에서 "균형 잡힌"으로 선택해 놓으면
배터리 성능을 잘 조절해 줍니다.
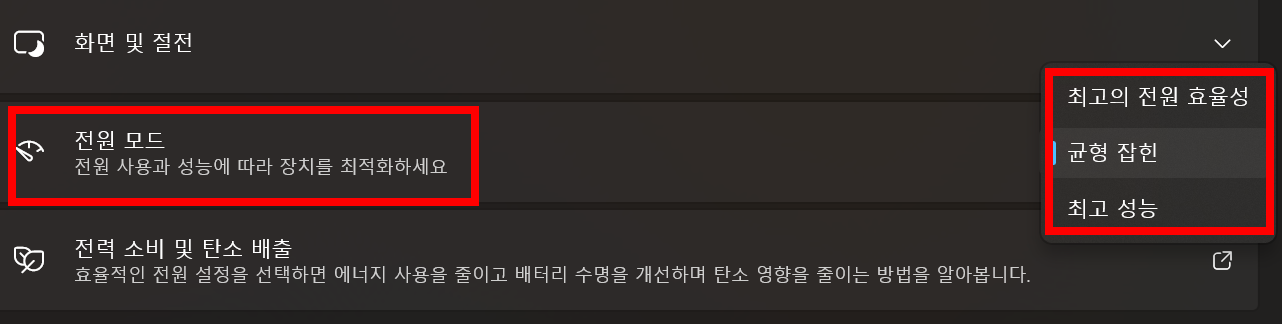
그리고 노트북 절전모드 해제 한 후에
배터리 절약모드 켜기는 20% 정도로 맞춰주시면
혹시나 작업도중 배터리 확인을 못해도, 화면이 어두워지면서 배터리가 얼마 남지 않았다는 걸
알려주기 때문에 효율적으로 사용할 수 있습니다
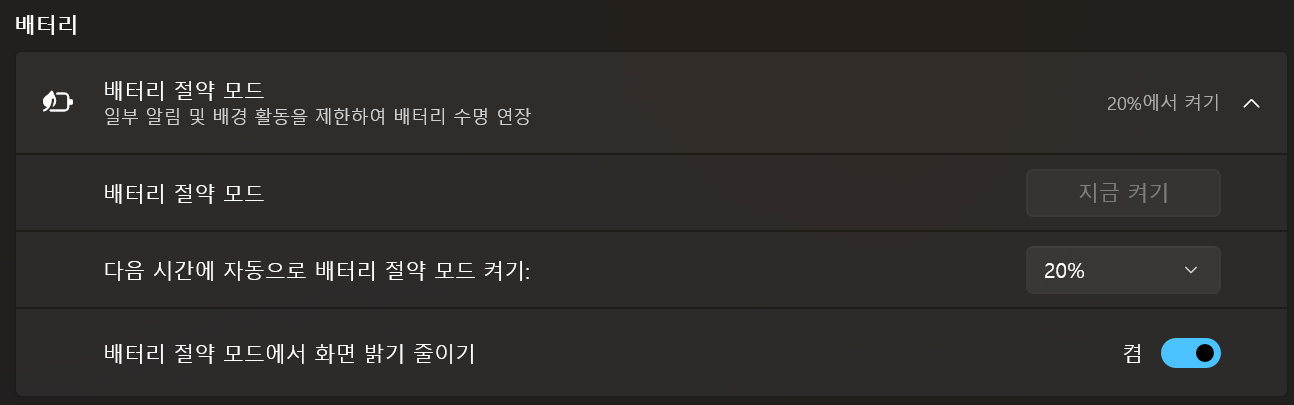
이렇게 노트북 절전모드 해제 하는 법에 대해서 알아보았습니다.
충전하면서 사용할 때는 절전모드가 비활성화되지만, 충전을 안 할 시엔 절전모드가 되니
꼭 이점 참고하여 사용하세요.
'컴퓨터팁' 카테고리의 다른 글
| 카톡 사진 묶어보내기 핸드폰,PC버전 (0) | 2023.11.08 |
|---|---|
| 크롬 방문기록 삭제 개별삭제,전체삭제 하는법 10초컷 (0) | 2023.11.01 |
| 컴퓨터,노트북 메인보드 확인 방법 2가지 30초컷 (0) | 2023.10.30 |
| 윈도우7 지원종료 왜 종료했을까? (0) | 2023.10.25 |
| 구글 크롬 브라우저 새탭(새창)으로 열기 10초컷 (0) | 2023.10.25 |