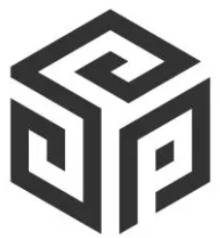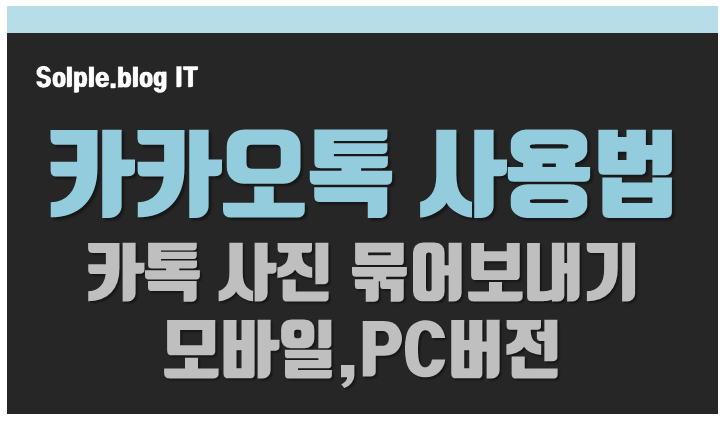
오늘은 카카오톡 사진 전송 기능 중 사진 묶어 보내기 방법에 대해서 알아보겠습니다.
젊은 분들은 당연히 알고 있는 기능이지만, 어르신분들은 종종 모르시는 경우가 있더라고요.
저도 부모님께도 자주 설명했던 기능입니다. 카톡 PC버전도 묶어 보내기 기능이 있으니
같이 설명해보겠습니다.
▣ 카톡 사진 묶어 보내기 핸드폰버전
1. 카톡 실행 > 채팅방 입장 > " + " 메뉴탭 클릭 > 앨범 클릭 > 좌측하단 "전체" 클릭
카톡 실행후 사진 묶어 보내기 할 채팅방에 입장합니다.
그리고 우측 하단에 + 메뉴탭을 누르고 앨범으로 들어갑니다.
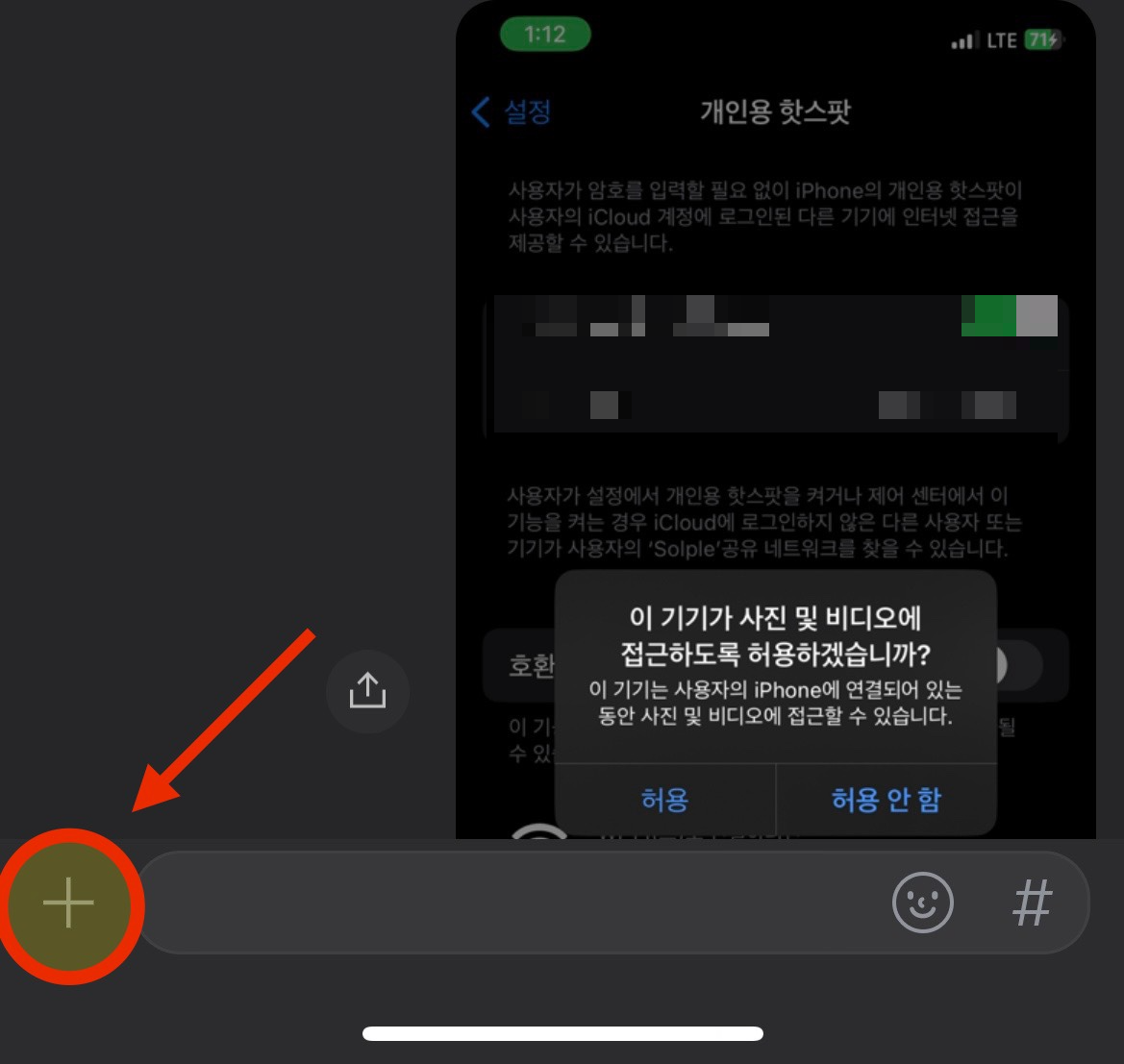
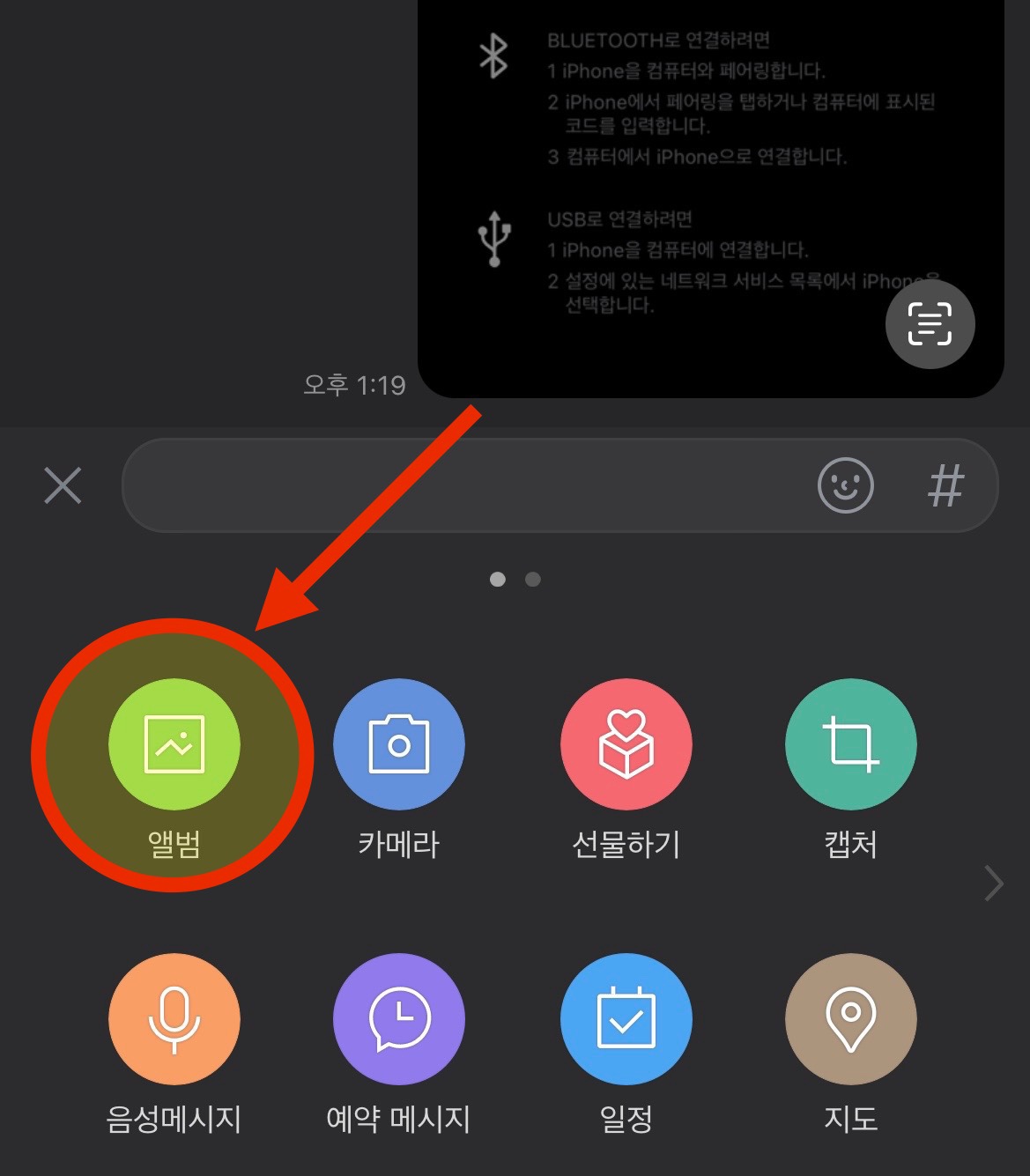
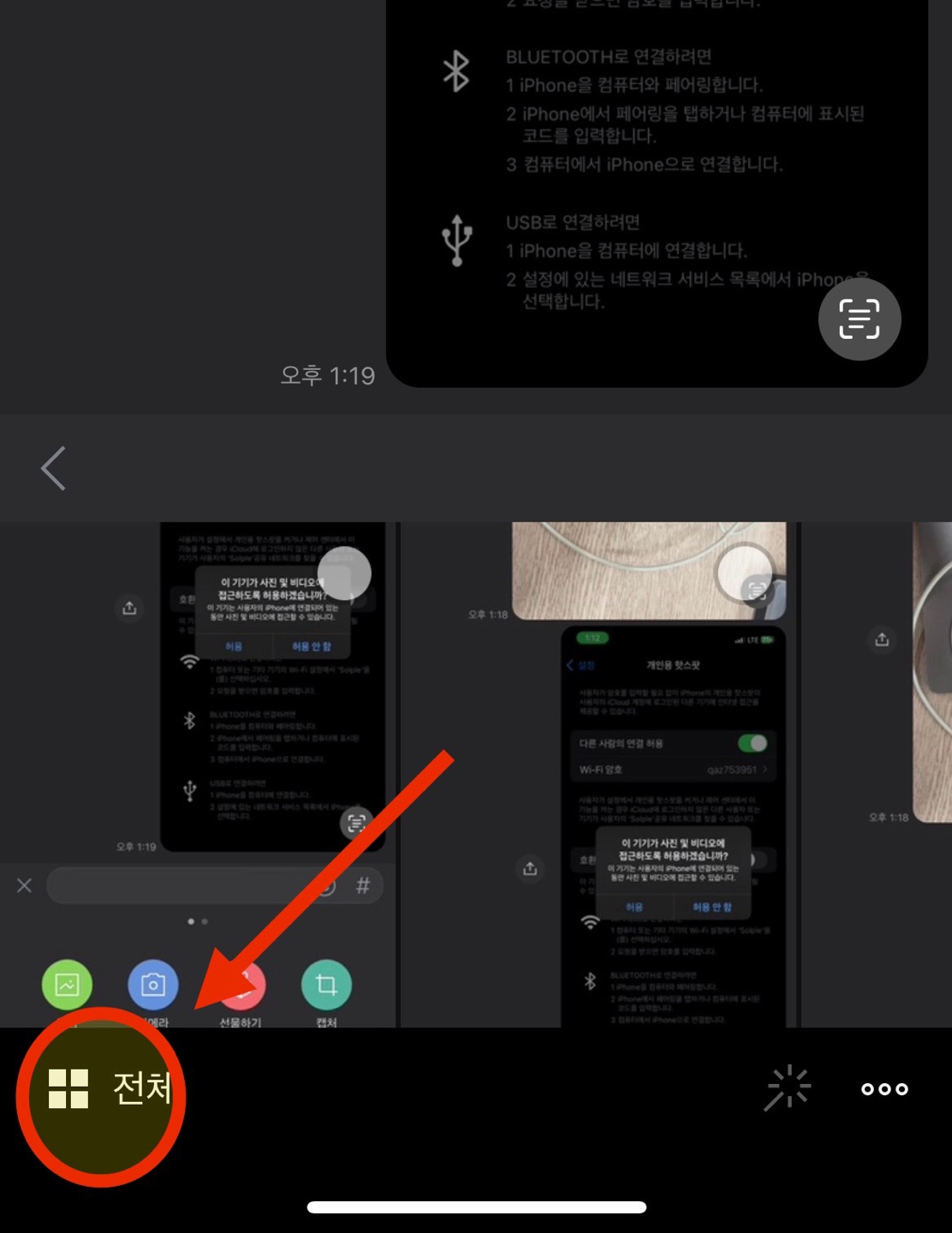
2. 하단 "묶어 보내기" 선택 > 묶어 보낼 사진 선택 > 전송
사진으로 들어오면, 맨 밑에 "묶어 보내기" 체크표시가 있습니다. 체크해 주시고요
묶어 보낼 사진을 선택한 후 우측상단에 전송버튼을 눌러줍니다.
누르기 전, 전송할 사진 개수와, 묶어 보낼 사진항목도 보이니 한 번씩 잘 체크했나 한번 확인해 주시고,
그리고 채팅방에 내가 전송한 사진이 묶여서 업로드되나 확인해 주시면 핸드폰으로 확인해 주면 끝입니다
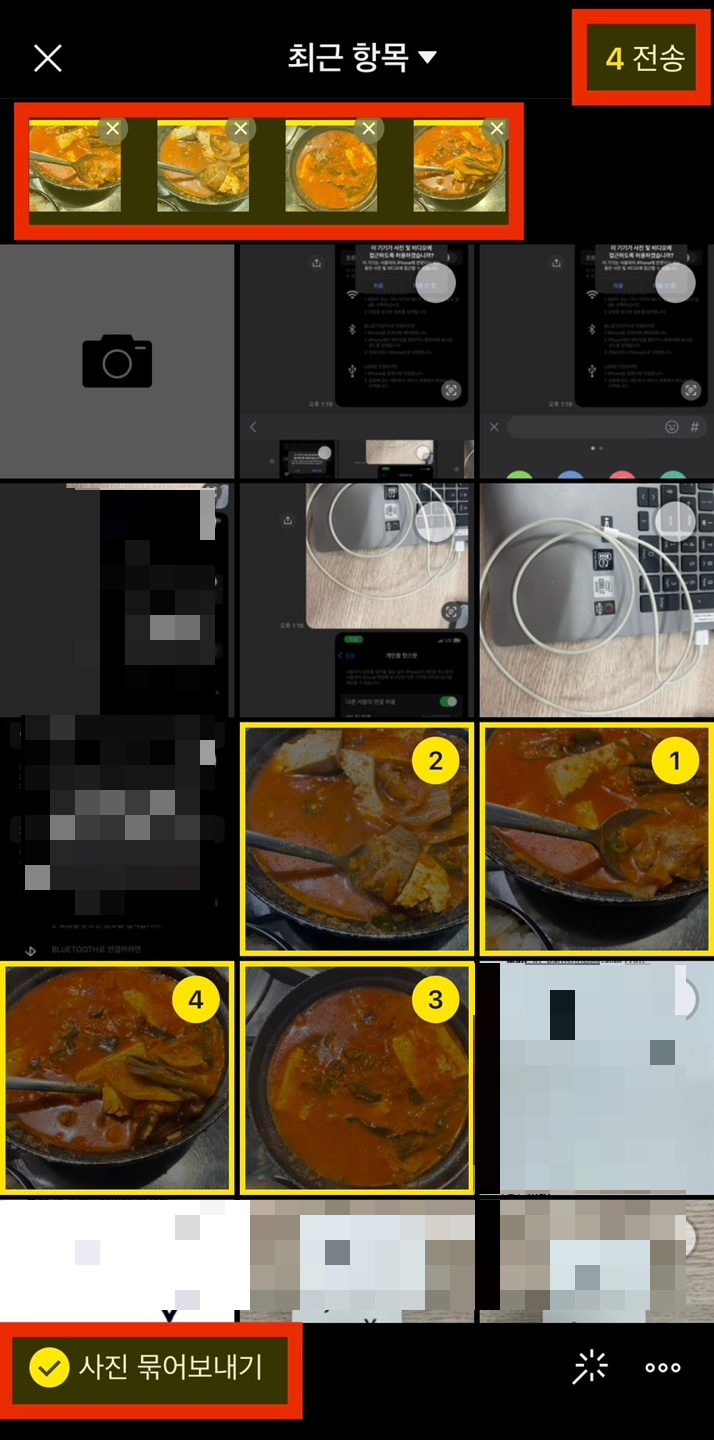

▣ 카톡 사진 묶어 보내기 PC버전 설정 및 보내기
1. 카톡 PC 실행 > 좌측하단 톱니바퀴아이콘 클릭 > 설정 클릭
> 채팅 > 채팅옵션 > 사진 전송 시 묶어 보내기 체크 > 파일 전송 시 확인하고 보내기 체크
카톡 PC버전을 실행시켜 주고, 좌측하단에 톱니바퀴모양을 눌러 설정을 눌러줍니다.
설정에서 채팅탭을 누르고, 채팅옵션에서 사진 전송 시 묶어 보내기를 체크해 줍니다
그리고 아래 파일 전송 시 확인하고 보내기 기능도 체크해 주시면 좋습니다. 보내기 전 한 번 더 팝업이 뜨며
팝업에는 사진에 대한 내용추가도 할 수 있습니다.
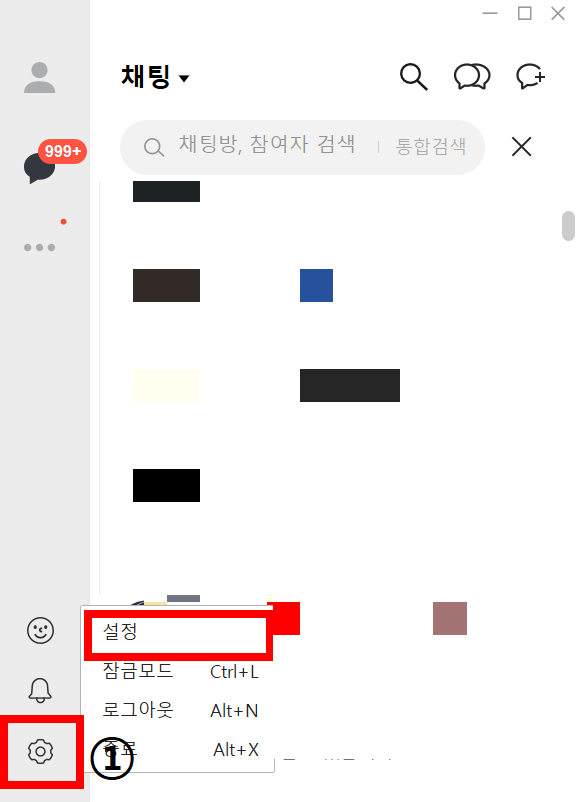
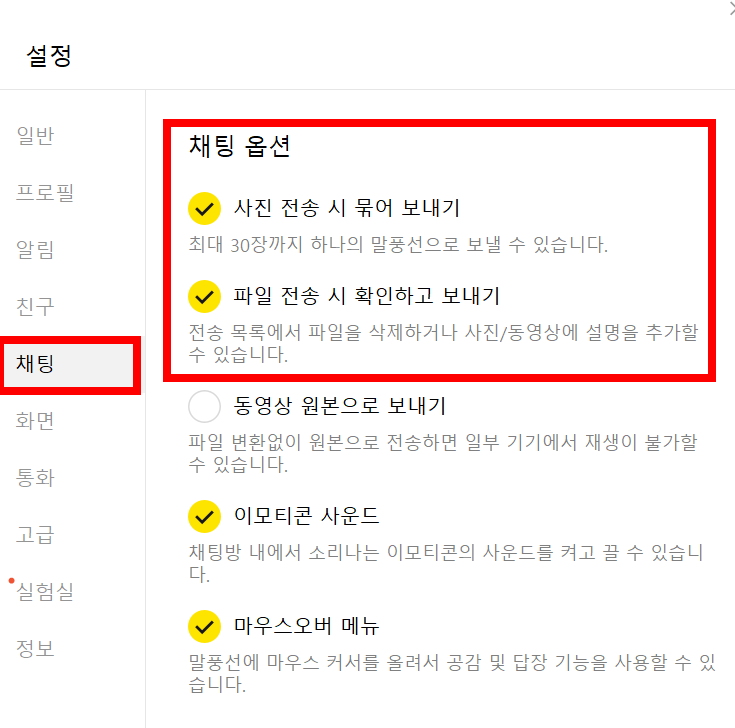
2. 설정 완료 후 사진 드래그 방식 전송 or 파일첨부 방식 전송 선택
카톡 사진 묶어 보내기에 핵심은 바로 사진 묶어 보내기 설정이 거의 다 이기 때문에
이젠 사진을 드래그방식으로 전송, 파일첨부 방식으로 전송하거나 선택해서 하시면 됩니다
그리고 아까 두 번째 설정체크에서 파일 전송 시 두 번째 이미지처럼 팝업이 한 번 더 나오고
이미지 우측에 점모양 누르면 내용추가도 가능합니다.
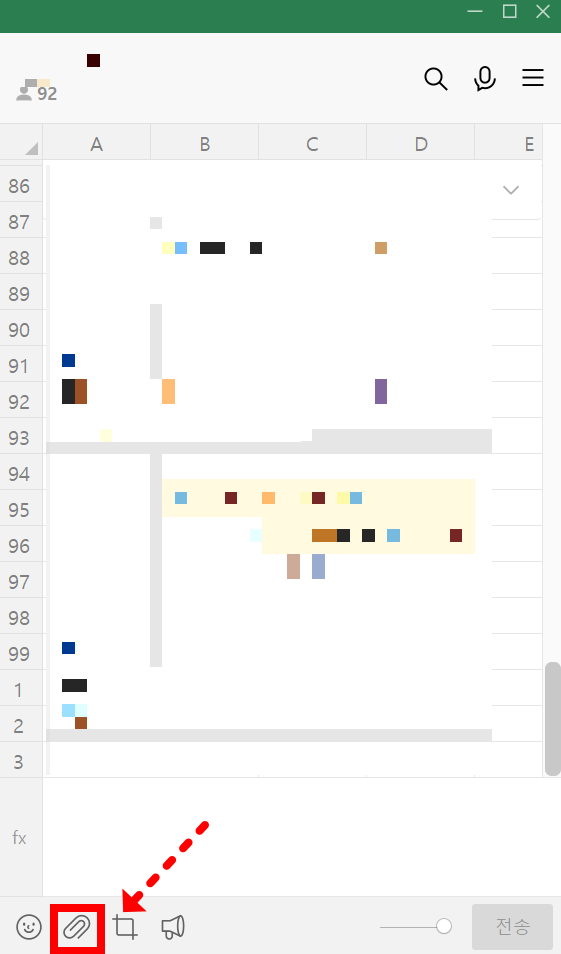
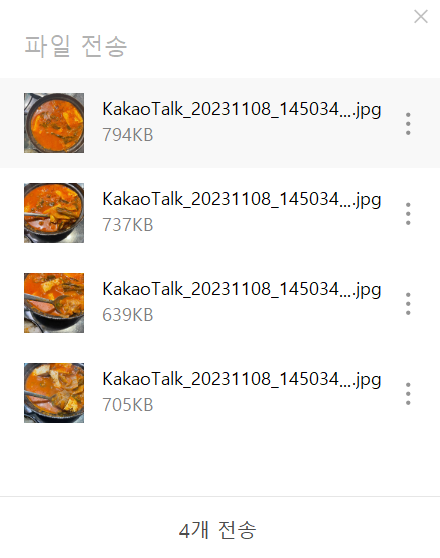
▣ 카톡 사진 묶음사진 전체저장
마지막은 카카오톡 PC버전에서 여러 장의 사진을 받았을 때 묶음사진 전체저장방법입니다.
먼저 카톡에 저장할 묶음 사진을 클릭하면, 좌측으로 팝업창이 뜨고 하단에 내려받기 아이콘을 누르면
위로 팝업창이 뜨며, 묶음사진 전체저장하시면 한 번에 사진이 다운로드됩니다
이미지에 숫자로 기재했으니 모르신 분들 있으면 참고하시면 됩니다.

이렇게 카톡 사진 묶어 보내기 핸드폰버전과 PC버전에 대해서 알아봤습니다.
카카오톡 사진 전송 기능은 정말 유용하기에 많이 어려워하시는 어르신분들에게 알려주면 좋습니다!
'컴퓨터팁' 카테고리의 다른 글
| 엑셀 설치 무료다운 방법 문의 (1) | 2023.11.18 |
|---|---|
| 고클린 다운로드 인터넷 속도 느려짐 해결 방법 (1) | 2023.11.12 |
| 크롬 방문기록 삭제 개별삭제,전체삭제 하는법 10초컷 (0) | 2023.11.01 |
| 노트북 절전모드 해제 하는법 10초컷 (0) | 2023.10.30 |
| 컴퓨터,노트북 메인보드 확인 방법 2가지 30초컷 (0) | 2023.10.30 |